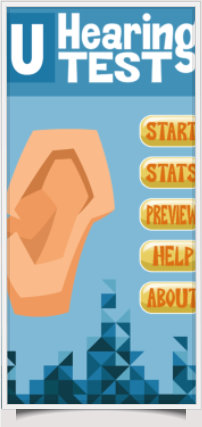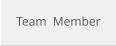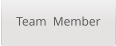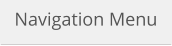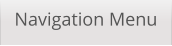© LCHS-UCLA TeamO 2014, All Rights eserved.
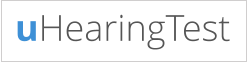




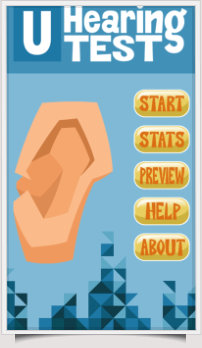
How to use
Main Page:
There are five buttons in the main page: 1. Start: Start the hearing test 2. Stats: Display the previous records in either table or audiogram 3. Preview: Listen to pure tones with different frequencies and amplitudes. 4. Help: An on-screen help menu for a quick explanation of what each section does 5. About: An brief introduction of uHearingTest program and team members Designed to test for hearing loss, the Hearing Assessment app plays a series of different sounds through your headphones. You will hear a variety of different frequency sounds and be asked whether you heard the sound. After the test, your results will be displayed and stored on your device. The results will indicate if there is any issue with your hearing. Check your ears on the go or at home on any iOS smartphone or tablet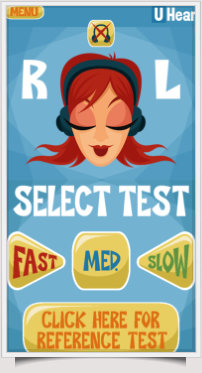
Testing Page:
On this page, there will be a Fast, Medium, and a Slow test. • Fast Test: ~2 minutes. • Medium Test: 3-4 minutes. • Slow test: 5-6 minutes. Note that the Slow Test will get the most accurate results, and is the longest one. The recommended test is the slow test, and this test should be done in a quiet environment where there is not a lot of background noise. The test will test both ears on defaults: However, if you wish to test only one of your ears, you can select the option on the top where it says R and L. The default test is set to a regular test: If you want to perform a reference test, click on the reference test button to toggle between a Reference Test and a Regular Test. (A reference test provides a reference you can use to compare your own results to: the program already has a default reference). On this page, once the test is entered, there will be two choices. If no sound has been played, choose the No button. If a sound has been played, choose the Yes button. Note: In many hearing tests, many people expect to hear sounds especially during the first few stages. However, in this test it is normal to hear no sound for around half of the trials, which is kind of confusing to many people because most hearing tests go from loud to soft. In the case where you are unsure if you have heard a sound or not, press the replay sound to hear the sound again. Usually, you don’t have to be 100% sure that you have heard a sound to select yes or no, especially for the slow test, the algorithm will auto-correct some of the mistakes.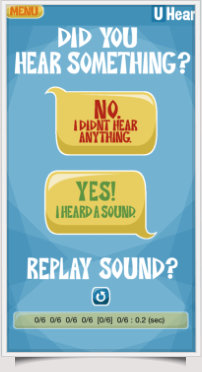
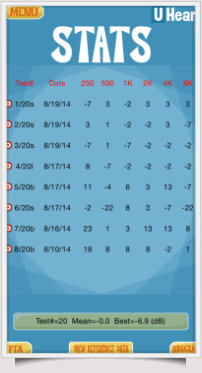
Statistics Page:
The Stats Page allows you to view all the tests you have taken. Along with each test, you will be provided with the date when you took the test and the results you have received for the following frequencies: 250, 500, 1K, 2K, 4K, and 8K. If you click on the “View Reference Data” button on the bottom, it will switch your view to find all the reference tests on your device. Click the button again to go back to the main statistics page. This screen is available when you click on the button on the Lower Left corner of the screen called “PTA”, or Pure Tone Average. These numbers are just the average of your scores in the 500Hz, 1000Hz, and 2000Hz categories. By clicking on one of the data points, you will be redirected to the Audiogram graph for the test. This is the audiogram, where a printout of your scores are displayed. You can swipe left or right to see the different graphs of your test scores. Although this test is for educational purposes only, for a real calibrated audiological exam, the hearing loss categories are: -10 to 15 dB HL Normal Hearing 16-25 dB HL Slight Hearing Loss 26-40 dB HL Mild Hearing Loss 41-55 dB HL Moderate Hearing Loss 56-70 dB HL Moderate-Severe Hearing Loss 71-90 dB HL Severe Hearing Loss >90 dB HL Profound Hearing Loss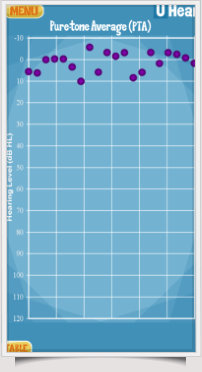
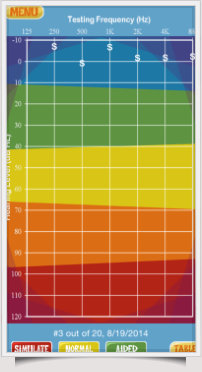
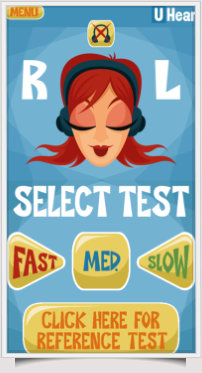
Sound Preview Page:
The sound preview page allows you to see the variety of different sounds you will be tested on. The different buttons at the top such as 250, 500, and 8K are levels of frequency, with 250 being the lowest pitch tested and 8K being the highest.Selecting one will display 18 buttons under it, each with a number of decibels. The number represents how loud the frequency is played, with 0 being the softest and 85 being the loudest. For example, pressing 8K and then 45 will play a beep at 8K frequency and 45 decibels.




© LCHS-UCLA TeamO 2014, All Rights eserved.
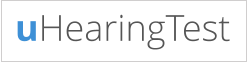






How to use
Main Page:
There are five buttons in the main page: 1. Start: Start the hearing test 2. Stats: Display the previous records in either table or audiogram 3. Preview: Listen to pure tones with different frequencies and amplitudes. 4. Help: An on-screen help menu for a quick explanation of what each section does 5. About: An brief introduction of uHearingTest program and team members Designed to test for hearing loss, the Hearing Assessment app plays a series of different sounds through your headphones. You will hear a variety of different frequency sounds and be asked whether you heard the sound. After the test, your results will be displayed and stored on your device. The results will indicate if there is any issue with your hearing. Check your ears on the go or at home on any iOS smartphone or tablet